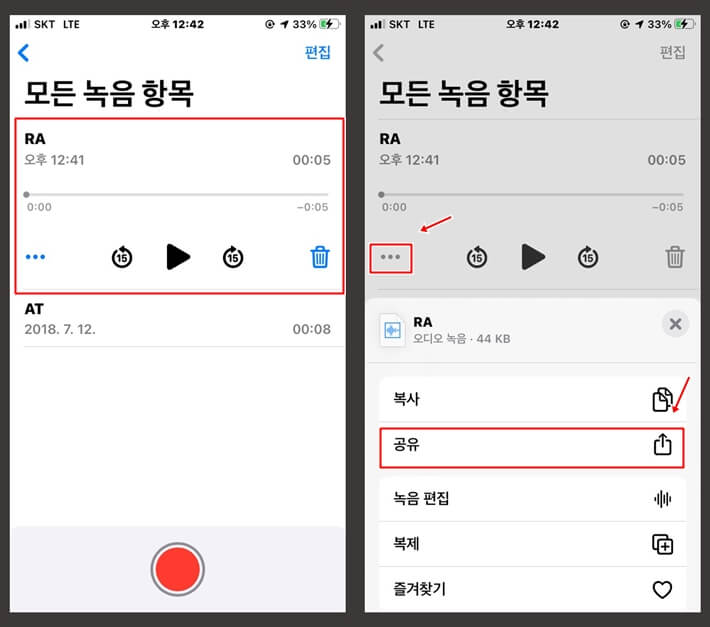중요한 개인정보, 연락처, 사진, 동영상 등을 안전하게 보호하기 위해서는 정기적으로 백업하는 것이 좋습니다.아이폰의 경우 iTunes를 이용하면 암호화 파일로 손쉽게 백업 복원이 가능합니다.오늘은 그 방법과 백업 파일 경로 확인 및 변경 방법에 대해 알아보겠습니다.문장 순서 – 아이폰 iTunes 백업 – 백업 파일 경로 변경 – 복원 방법 아이폰 iTunes 백업iTunes 최신 맥OS가 음악, 영화, TV 프로그램, 팟캐스트, 오디오북 및 기타 다양한 콘텐츠 컬렉션을 재생하고 추가할 수 있는 최고의 방법을 제공합니다.www.apple.com먼저 iTunes가 설치되어 있지 않은 경우 위 링크에서 다운로드하여 설치합니다.iTunes를 실행한 후 아이폰을 컴퓨터에 연결합니다.아이폰 화면에 “이 컴퓨터를 신뢰하십니까?”라는 문구가 뜨면 신뢰를 눌러주세요.그리고 기기 비밀번호를 입력합니다.iTunes에 iPhone 정보 접속 허용 팝업이 나타나면 “계속”을 클릭합니다.올바르게 연결되어 있으면 iTunes 왼쪽 상단에 휴대폰 모양의 아이콘이 표시됩니다. 클릭해주세요.연결된 iPhone 정보가 표시됩니다. 요약 탭에 백업이 있습니다.[이 컴퓨터] 항목을 선택하고 지금 백업을 클릭합니다. 보안이 걱정된다면 암호화 선택.아이폰에서 기기 비밀번호를 다시 입력하면 백업이 이루어집니다. 백업 파일 경로 변경백업 파일은 기본적으로 다음 위치에 저장됩니다. 마이 PC → 로컬 데스트 (C:) → 사용자 → AppData → Roaming → Apple Computer → Mobile Sync → Backup외장하드 등 다른 곳에 저장하고 싶다면 이 루트를 변경해야 합니다.먼저 백업 파일을 저장하고 싶은 위치에 폴더를 만듭니다. 그리고 경로를 복사하여 메모합니다.→”D:\아이폰백업\2023년백업”기존 경로도 복사하여 메모하겠습니다. →”C:\Users\Admin\AppData\Roaming\Apple Computer\MobileSync\Backup” 아래에서 사용할 예정이며, 기존 백업 폴더명을 변경해주세요. (저는 백업→백업_1로 변경하였습니다.)이제 cmd(명령 프롬프트) 창을 ‘관리자 권한’으로 실행합니다. 마우스 오른쪽 버튼을 클릭하면 해당 메뉴가 표시됩니다.명령 창에 아래 형식으로 입력합니다.(복사해둔 경로를 부착하는 것을 추천합니다!) Mklink / d “기존 저장 경로” “새 경로”띄어쓰기주의 Mklink(띄우기)/d(띄우기) “기존저장경로” (띄우기) “새로운경로””Backup에 기호화된 링크를 만들었습니다.” 라는 문구가 뜨면 변경이 완료된 것입니다.다시 iTunes에서 백업을 진행해보니 새로 지정한 경로로 저장이 되네요.:)참고로 기존 경로에 생긴 폴더는 새 경로로 바로 가기입니다. 복원 방법우선 제 아이폰 찾기가 켜져 있으면 지워주세요. 설정 → 계정 → 내 검색백업 시와 동일하게 iTunes를 실행하고 요약 탭으로 이동합니다. 그런 다음 백업 복원 버튼을 클릭합니다.백업에서 복원 팝업창에서 복원을 클릭하면 끝입니다.이렇게 아이폰 iTunes 백업 복원 방법에 대해 알아봤습니다.오늘 포스팅은 여기까지고 다음 시간에 더 유용한 정보로 돌아오겠습니다. 🙂

![[오빠도 엑셀 API 기초 3주 완성 챌린지 2주차] API 활용의 중요성과 API 활용 [오빠도 엑셀 API 기초 3주 완성 챌린지 2주차] API 활용의 중요성과 API 활용](https://blog.kakaocdn.net/dn/VoGVQ/btq9eMSWFiG/J0Ul9YBt6LCYeh4tEry4o1/img.png)