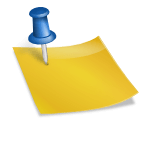2주차 수업에서는 API를 활용하여 엑셀에 나만의 QR코드를 만들었습니다.핸드폰으로 QR코드 찍으면 제가 보여드리고 싶은 웹페이지로 바로 이동할게요.
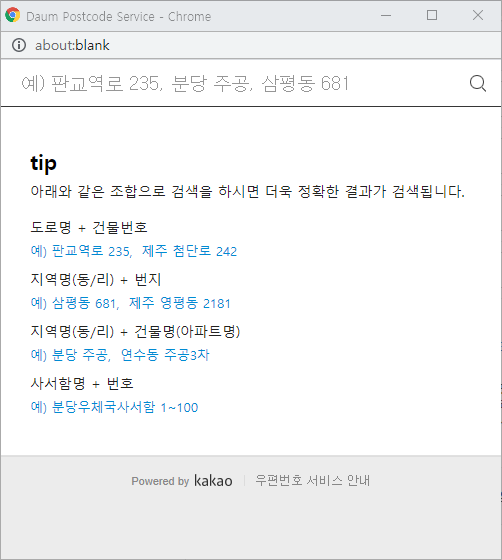
명함에 써도 정말 유용하죠?이 활용 예는 API를 활용하는 다양한 방법 중 하나입니다. API를 활용하여 실무에서 다양하게 적용할 수 있습니다.
순서 1. 앞으로 실무에서 API을 활용하는 것이 중요한 이유 2.API을 활용하는 3.API을 활용할 때 알아야 할 3가지 방식 3.1URL방식:?Wa&3.2JSON방식:{},[],:3.3XML방식 4. 실습 네이버 검색과 구글 QR코드 API을 활용하고 원하는 QR코드 방법
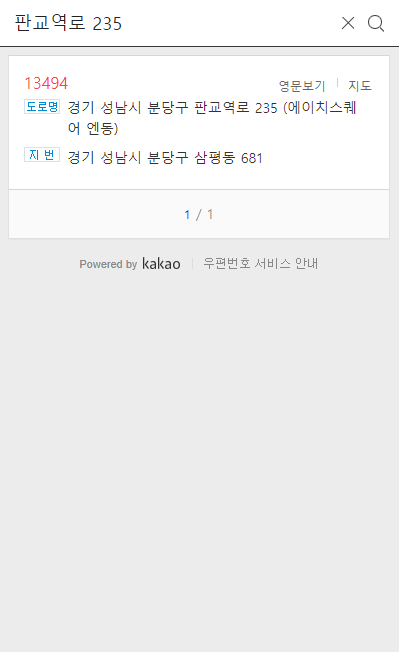
1. 앞으로 실무에서 API을 활용하는 것이 중요한 이유 API, 이름이 생소할지도 모르지만 우리는 일상 생활에서 이미 API을 이용하고 있습니다.우리가 흔히 쓰는 네이버, 카카오 톡, 유튜브, 인스타그램, 넷플릭스, 배달 민족, 페이스북···모두 API을 제공합니다.오히려 API가 없는 것을 찾기가 더 힘들 정도입니다.향후, 실무에서 API을 활용하는 것이 많아지면 많아지면서 줄것은 없죠.또 API을 활용함으로써 업무 효율성을 높일 수 있습니다.2. API활용 API는?”API(Application Programming Interface)은 한 기능을 사용하기 위해서 요청을 보내면 그것에 응한 응답을 하고 주는 소프트웨어 간 체계이다.”(비전공자를 위한 이해할 수 있는 IT지식 101쪽)

우리가 실무에서 API를 활용하는 것은 원격 배달 시스템을 이용하는 것에 비유합니다.
배달을 활용하지 않는 앱으로 배달시키는 API 활용하지 않는 API 활용 상자 가게를 직접 방문한다.치킨을 주문하다.화면에서 원하는 치킨을 선택하여 나에게 오도록 배달시킨다.네이버에 직접 접속한다.치킨을 입력하여 검색한다.치킨 검색 결과 내가 필요한 곳으로 가져올게.
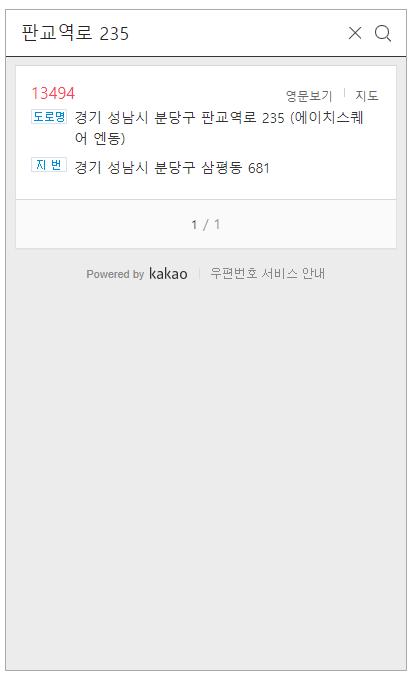
3. API를 활용할 때 알아야 할 세 가지 방법 – 알아야 활용할 수 있다!3.1. URL 방식: ? 와 &url 방식은 쿼리라고 하는데 데이터 요청 방식 중 하나입니다. 앞까지는 기본 주소? 뒤는 우리가 요청하는 것에 대한 내용입니다.기본주소? key=value기본주소?key=value&key=value&key=value상기의 방법에서 원하는 데이터를 요구합니다.네이버에서 “치킨”을 검색했습니다.주소창을 보면 다음과 같습니다.?전의 https://search.naver.com/search.naver는 정보를 찾아 기본 주소입니다. api를 요청하는 기본 주소입니다.기본 주소만을 url창에 입력하면 검색 워드가 빈 네이버 통합 검색 페이지가 표시됩니까?다음은 무엇을 요청할지에 대한 내용입니다.요청하는 내용이 여러개 있으면&에서 연결합니다.다른 건 다 몰라도 자세히 보니 뒷자리에&query=치킨이 보이나요?네이버에서는 치킨 검색 결과를 신청할 때”query=치킨” 달라고 하는군요.즉, 이 URL은 “네이버 통합 검색 페이지에서 치킨 검색 결과를 보이고”으로 해석됩니다.실제로 https://search.naver.com/search.naver?query=치킨만 입력해도 원하는 결과가 나올 확인할 수 있습니다.3.2.JSON방식:{},[],:JSON방식을 왜 알아야 할까요?실무에서 api를 활용하고 필요한 데이터를 받을 때는 복잡하고 체계적인 정보를 받게 됩니다.이때 데이터를 나타내는 방법의 하나가 JSON방식입니다.JSON구조를 모르면 받은 데이터를 활용할 수는 없죠?JSON방식의 데이터는{},[], 이 3개의 기호만 알면 해석됩니다.①:(코오롱)키(key)과 값(value)처럼 한쌍으로 구성된 데이터를 표시하는 방법키:값② {}(중괄호) 한 쌍의 데이터를 여러 개 넣는 배열 표시{key: value, key: value, key: value}(키:값③ [](대괄호) 키, 밸류 페어가 아닌 값만 넣는 배열 표시[값 1, 값 2, 값 3, 값 4]이해를 돕기 위해 JSON 방식의 간단한 데이터 구조를 가져왔습니다.다음 예시를 보면 JSON 방식의 데이터도 해석할 수 있겠죠?출처 : 오빠두 엑셀 PPT 예시 자료3.3.XML방식JSON구조와함께체계적이고복잡한데이터구조를표시하는XML방식은3주차에살펴보도록하겠습니다.4. 실습 네이버 검색과 구글 QR코드 API를 활용해 엑셀에 QR코드를 만드는 방법, 네이버 검색 결과로 직접 이동하는 QR코드를 만들어 보세요. (총 6~8단계)※네이버 API을 활용한 ① 네이버 검색 페이지에서 검색한 결과를 표시하므로 A1셀에 네이버 검색 기본 url을 입력합니다.② 내가 들어가고 싶은 검색어를 A2셀에 입력합니다.③ 내가 들어가고 싶은 검색어를 기본 url뒤에 쿼리로 달기 위해서, A3셀에=A1&A2를 입력합니다.(뜻:네이버 검색 페이지에서 “옷파도우엑셀”을 검색하고)에서는 이 네이버 검색 기능을 QR안에 넣어 봅시다.※Google API을 활용하고(사용 방법 안내 페이지:https://developers.google.com/chart/infographics/docs/qr_codes)구글 QR코드 사용법 안내 페이지에 가서 url을 복사, 붙여주세요.④ GoogleQR코드 생성을 위한 기본 url을 A5셀에 입력합니다.(사용 방법 페이지에서 가르치는 필수 요소는 반드시 해야 하는 요소여서 기본 url뒤에 다음과 같이 입력합니다.)https://chart.googleapis.com/chart?cht=qr&chs=500×500&chl=*chs=<width>x<height>이라 꼭 500×500이 아니어도 좋습니다.목적의 크기를 입력하세요.⑤ 구글 QR코드 API에 네이버 검색 쿼리를 지어 url을 완성시킵니다.A6셀에=A5&A3라고 입력하세요.만들어진 url을 웹 주소창에 붙이면 QR코드를 볼 수 있습니다.그럼 이 QR코드가 엑셀로 표시되도록 하고 봅시다.이 단계에서는 Microsoft 365이전, 이후의 버젼에 의해서 방법이 다릅니다.(Microsoft 365버전의 사용자)⑥ image함수를 이용하면 됩니다.A7셀에=image(A6)을 입력합니다.(Microsoft 365이전 버전의 사용자)⑥차 vba코드를 복사합니다.④ Google QR 코드 생성을 위한 기본 url을 A5 셀에 입력합니다.(사용법 페이지에서 알려주는 필수 요소는 반드시 넣어야 할 요소이므로 기본 url 뒤에 아래와 같이 입력합니다.) https://chart.googleapis.com/chart?cht=qr&chs=500×500&chl=*chs= <width> x <height>이므로 반드시 500×500이 아니어도 됩니다. 원하는 크기를 입력하십시오.⑤ 구글 QR코드 API에 네이버 검색 쿼리를 붙여 url을 완성합니다. A6 셀에 = A5&A3를 입력하십시오.만들어진 url을 웹 주소창에 붙이면 QR코드를 볼 수 있습니다.그럼 이 QR코드가 엑셀에 표시되도록 해보죠.이 단계부터는 Microsoft 365 이전, 이후 버전에 따라 방법이 다릅니다. (Microsoft 365 버전 사용자)⑥image 함수를 이용하시면 됩니다.A7셀에 =image(A6)를 입력합니다.(Microsoft 365이전 버전의 유저)⑥다음 vba코드를 카피합니다.⑦ [개발 도구] – – [visual basic] 을 실행합니다.(단축 키 alt + F11) 모듈에 붙여넣기를 클릭합니다.⑧ A7셀에=xIMAGE(A6)을 입력하고 엔터를 치면 바 코드가 나옵니다.바코드가 망하면 셀 크기를 크게 쉬세요.API을 활용하고 엑셀에 QR코드를 만드는 완성입니다.A2셀의 검색 키워드를 수정하면 QR코드가 실시간으로 변경되는 것을 볼 수 있습니다.다른 시트에 QR코드를 넣는 경우도 검색 워드가 바뀌면 실시간으로 QR코드가 변경되도록 한다*M365버전의 사용자 A7셀을 선택하고 ctrl+c를 누르고 카피합니다.목적의 시트 셀에서 오른쪽 클릭하고 선택하고 붙입니다.(영상 자체를 복사하는 것이 아니라 셀 안쪽 함수를 복사하기 때문에 수정 시 실시간으로 변경된다.)*M365이전 버전의 사용자가 복사해야 하는 것은 A7셀에 입력한 함수입니다.A7셀을 선택하여 ctrl+c을 하면 그림 자체가 복사되므로 세포 자체를 선택하여 붙일 필요가 있습니다.B7셀을 선택한 뒤 방향 키로 A7셀로 이동하고 ctrl+c 합니다.목적의 시트의 셀에 ctrl+v로 붙입니다.실습 결과입니다.실습 결과입니다.